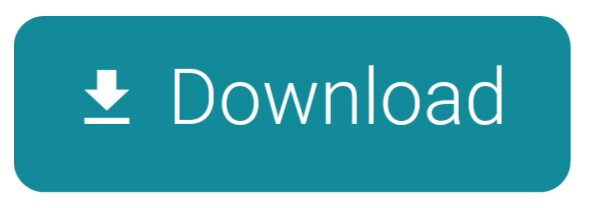- Save Word File For Mac Iso
- Save Word File For Mac Os
- How To Recover Lost Word Files On Mac
- Save Word File For Mac Download
In this article, you will learn 4 effective ways to recover unsaved, lost and deleted Word document on Mac with detailed steps: [1]recover with AutoRecovery; [2]Recover from Temp folder; [3]Recover from Recovered item in Trash; [4]recover with Word file recovery software.
What happens after clicking 'Don't Save' on Mac Word. That fateful moment you click Don't Save on your Mac, the Word document disappears. If everything on your Mac is working perfectly, it's difficult to lose a Word document forever. You see, Word has the autosave which is designed to save lots of your work in times of an accident. Oct 17, 2017 How to save or convert Pages files as Microsoft Word files on Mac. The process of saving or converting a Pages file to a Word file is exactly the same on a Mac, so whether you want to save a new file, or convert an existing one, you should follow these directions.
Accidentally closed Word without saving on Mac? Do you know how to recover unsaved Word documents on Mac? According to the unique features of Microsoft Word for Mac, you may find the unsaved item in the AutoRecovery folder, Temporary folder or Recovered item in Trash. Besides, if you unintentionally lost, deleted or formatted your Word document, you can recover a Word document on Mac with EaseUS Word file recovery software.
| Workable Solutions | Step-by-step Troubleshooting |
|---|---|
| Recover Unsaved Word Document | #1. Recover from the AutoRecovery folder..Full steps |
| Recover Deleted Word Document | #4. Recover with Word file recovery software..Full steps |
How to Recover Unsaved Word Document on Mac

Embedded with more useful features in certain collaborative situations than Pages, Microsoft Word becomes increasingly popular among Mac computers. Office 365 even allows users to create Word files on their Mac. On one hand, Microsoft Word offers standard DOC or DOCX file formats that are compatible in almost every OS platform; On the other hand, Word 2020, 2019, 2018..2011 is featured with auto-saving, which enables us to recover a Word document before we could hit Save.
Based on the features of Microsoft Word for Mac, there are three potential ways to recover your unsaved Word documents. These methods can also be applied to recover unsaved Excel files on your Mac.
#1. Recover Unsaved Word Docs on Mac with AutoRecovery
The Word for Mac includes an AutoRecovery option. It is turned on by default. The app will automatically save a copy of an open Word file every 10 minutes. If Word freezes while you're working on a document, or if the computer crashes, you can use the AutoRecovery copy to recover unsaved Word document with the changes or additions that you made in your last Word for Mac session.
Guide: How to recover an unsaved Word document
Unlike recovering unsaved Word document in Windows, the file recovery on Mac from the AutoRecovery folder is different.
Step 1. Open 'Finder' on your Mac, then head to 'Go' > 'Go to Folder'.
Step 2. Type: ~/Library/Containers/com.microsoft.Word/Data/Library/Preferences/AutoRecovery and click 'Go'.
Step 3. Open the AutoRecovery folder, locate all the files that start with the words 'AutoRecovery save of'. Select the one you want to recover, rename the file, then add the '.doc' filename extension.
Step 4. Double-click the file. The document now opens in Word for Mac.
Step 5. Click the File menu and select 'Save As'. Type a new name for the file into the Name field, select a folder for the file and click the 'Save' button.
#2. Recover Unsaved Word Documents on Mac from TMP Folder
The Word for Mac saves a copy of the unsaved document named as Word Work File in the Temporary folder. Your Mac also temporarily keep files in this folder. Though for many Mac users, it's not easy to find it.
Guide: How to recover an unsaved Word document on Mac
Save Word File For Mac Iso
Step 1. Go to 'Applications' > 'Utilities' and double-click 'Terminal'.
Step 2. In Terminal, enter open $TMPDIR and you will be directed to the TMP folder which is used to keep files temporarily.

Step 3. In the TMP folder, find and open the folder named 'TemporaryItems'. In it, right-click the desired unsaved Word files and 'Open with..' Microsoft Word.
Step 4. Save the Word file by clicking on 'File' > 'Save As' and save it to another location.
#3. Recover Unsaved Word Document on Mac from Recovered Item
The Word for Mac temporarily saves documents that the user has not yet saved themselves in a folder named 'Recovered items', located in the Trash. If there are no recovered files, this folder will not appear.
Guide: How to find unsaved Word files on Mac
Step 1. Open 'Trash' by clicking its icon on the dock.
Step 2. Look for a folder labeled 'Recovered items' and click into it to look for your unsaved Word file. If you cannot find it, try the next solution.
#4. Recover Deleted Word Document with Word Recovery Software
The aforementioned three ways are exclusively for saving the file you're currently working on but suddenly disappear before clicking the Save button. To be specific, the methods will only work for files that are in the process of being worked on when they disappeared. Hence, if you lost a Word doc that is already existed by deletion, disk formatting or losing its access, you need to turn to other ways to recover a Word document on Mac.
EaseUS Data Recovery Wizard for Mac is third-party specialized Mac data recovery software that can scour your hard drive, external hard drive, SD card, or USB flash drive to find all the lost data that vanishes without a trace on Mac OS X/macOS. It doesn't matter whether you emptied the trash bin or not, the deleted file will show up after you use the program to scan your selected drive.
For the first attempt, we strongly recommend you download its free version. It won't cost you a penny to search for your missing files. And since your problem is only for a few lost Word files, the 2GB recovery limit should be more than enough. The scan & recovery process is very simple, we'll show you how it works.
Guide: How to recover a Word document on Mac
Save Word File For Mac Os
Step 1. Select the location where your important Word documents were lost and click Scan button.
Step 2. EaseUS Data Recovery Wizard for Mac will start immediately a quick scan as well as a deep scan on your selected disk volume. Meanwhile, the scanning results will be presented in the left pane.
Step 3. By Path and Type, you can quickly filter the Word files you've lost earlier. Select the target files and click Recover Now button to get them back at once.
How to Increase the Chance of Unsaved Word Data Recovery
After suffering from the fear of losing your Word documents, you must not want to experience this kind of situation again. Thus, it's necessary for you to know how to avoid losing your Word files. To avoid completely losing your files, you can:
Tip 1. Save the Word Document Whenever You Create a New One
An ever unsaved Word document exists in the computer's RAM, not on the hard disk. Thus, the chances to save a Word Document that has never been saved before are slim. Knowing this should give you a hint that you should save the word document at least once whenever you create a new one.
Tip 2. Change the AutoSave Interval

After you save your Word document, the AutoSave feature will begin to work. To minimize the loss of the progress on the file you are working, you can change the frequency of AutoSave:
Step 1. Open Microsoft Word on your Mac.
Step 2. Go to 'Word' > 'Preferences' and click 'Save' under Output and Sharing.
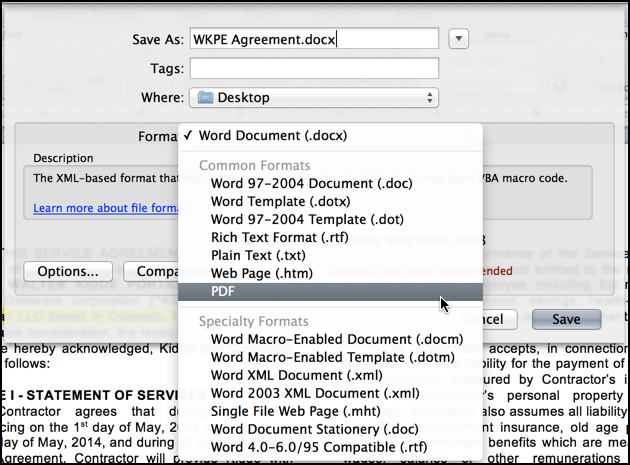
Step 3. Check all the items under Save Options (Recommended) and change the interval of AutoSave, for example, from every 10 minutes to every 5 minutes.
If you follow the two tips above, you will substantially decrease the risk of losing your Word documents. What if you carelessly deleted your important Word files on your Mac? No worry. Try the free method to retrieve permanently deleted Word documents with EaseUS Data Recovery Wizard for Mac.
Sometimes, we just need to copy the contents from a PowerPoint file to Word for further modification. Today, regarding the topic of converting PowerPoint to Word on Mac or Windows, here we list 3 different ways to carry out such a conversion, including the online, free PPT to Word solutions that users may feel interested.
Part 1. How to Convert PowerPoint to Word in Microsoft Office?
Part 2. Easy Solution to Convert PPT to Word on Mac or Windows
Part 3. How to Convert PowerPoint to Word Online?
Part 1. How to Convert PowerPoint to Word in Microsoft Office?
It is much likely that you have installed Microsoft Office suite on your Mac or Windows PC. Therefore, before using a 3rd party tool or going to online, free services, you can have a try on Microsoft Office itself to get the problem solved. To convert PowerPoint to Word in Microsoft Office, here are 3 options.
Option #1 Create PowerPoint Handouts in Microsoft Word
According to Microsoft Office, it recommends users to create the PPT file as handouts in Word, then edit, print or modify. You can follow the steps:
- Open Microsoft Office PowerPoint;
- Go to File>Export>Create Handouts;
- Go to Create Handouts in Microsoft Word>Create Handouts;
- In the Send to Microsoft Word box, choose Paste or Paste link, then click 'OK'. Paste: No update is synced if there is and change added onto the original file; Paste Link: File will be synched and updated to latest version;
- Then the PowerPoint file will be opened in Word, rename and save it.
Option #2 Export PowerPoint to Word
The 2nd way to convert PowerPoint to Word is exporting the PowerPoint file first, then insert or open in Word.
Export PowerPoint as RTF Text in Word
- Open PowerPoint file;
- Go to File>Save as, choose RTF as the output.
- Then open RTF file with Word, you can save the file directly or save as Word Docx.
Export PowerPoint as Image in Word
- Open PowerPoint file;
- Go to File>Save as, choose PNG, JPG or any supported image format;
- Open Word file, go to Insert>Picture, locate the image file and insert.
- Once inserted, save the Word file.
Option #3 Copy PowerPoint to Word
The most direct way to convert PowerPoint to Word with MS is copying and pasting. Many users deem this method is a great waste of time and effort, but it is not.
- Open PowerPoint file;
- Copy the PPT contents;
- Open MS word, right click on a blank area and choose 'Paste Special';
- Make sure the box before 'Formats' is checked;
- Once the PowerPoint contents are pasted into Word, edit or save the file.
As you may have noticed, it is not easy and convenient to convert PowerPoint to Word with MS Office, even the formatting will be lost. If you want to get rid of such shortness, keep reading the easier solution.
Razer Cortex: Game Booster improves your PC performance by managing and killing processes and apps you don't need while gaming (like business apps and background helpers). This frees up valuable resources and RAM needed for games, resulting in higher. Game booster 2.
Easy Solution to Convert PPT to Word on Mac or Windows
If you want to make the PowerPoint to Word conversion super easy with good quality, you'd better pick a professional tool. Here for Mac and Window users, the recommended tools are different.
How to Convert PowerPoint to Word on Mac?
As you may have notices, there are few tools designed to convert PowerPoint to Word directly, but a PDF converter can perform the PowerPoint to Word conversion.
Cisdem PDF Converter OCR is a mac program to convert PDF from and to many formats. It supports importing PowerPoint, Word, ePub, image and other files, also allows users to export as PowerPoint, Word, ePub, Pages, Keynote and total 16 formats. In addition, its OCR feature enables users to convert scanned and image files into editable Word, PowerPoint, etc.
Why Cisdem PowerPoint to Word Converter?
- Convert PowerPoint, Word, Text, ePub, CHM, HTML, etc. to PDF and other formats;
- Export files as PowerPoint, Word, Text, ePub, Keynote, Pages, etc;
- Retain original file quality;
- Batch convert;
- OCR on scanned PDF or images to save in editable PowerPoint, Word, Text or other formats;
- Easy to use;
……
Steps to Convert PowerPoint to Word on Mac with Cisdem
- Download and install Cisdem PDF Converter OCR on mac.
- Go to 'Creator', drag and drop single or multiple PowerPoint files into the program;
- If necessary, click Merge button to combine all imported PowerPoint files into one PDF;
- Click 'Convert' to save PowerPoint as PDF first;
- Then go to 'Converter' interface, drag and drop the PDF file created from PPT files;
- Choose output as Word Docx, also you can choose page range to convert;
- Click 'Convert' to change PowerPoint to Word on Mac now;
Bonus: Convert PowerPoint to Word with Mac Preview
If you haven't installed PowerPoint on your Mac, Preview will help to do such a conversion. And here are 2 options.
Convert PowerPoint to Editable Word;
- Right click on the PowerPoint file, choose to open with 'Preview';
- Go to File>Export as PDF, then click 'Save';
- Then open the PDF with Mac Preview, the contents will be copyable, copy the contents and paste to a Word document;
- Then rename or save the Word document.
Export PowerPoint as Image to Word
- Right click on the PowerPoint file and open with Preview;
- Go to File>Take Screenshot, capture the PowerPoint contents and save in image format;
- Open Word, go to Insert>Picture, import the PowerPoint screenshots to Word, then save the files.
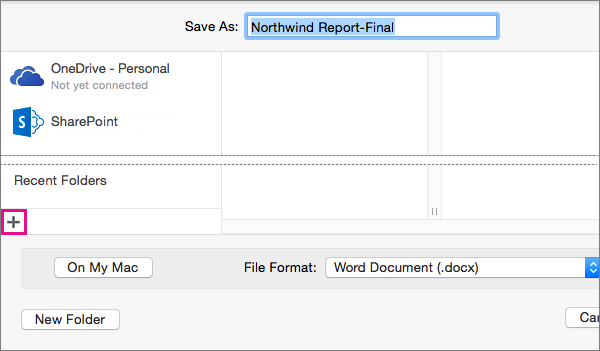
How to Convert PowerPoint to Word on Windows?
It is a pity that Cisdem is not available for Windows users, but there is a tool functioning equivalently as Cisdem, the PDFMate PDF Converter Pro.
PDFMate PDF Converter Pro also builds in a PDF creator to save PPT or other files to PDF, together with a PDF Converter to export files as Word or other formats.
- Save images, Word, Excel and PPT as PDF files;
- Convert PDF to ePub, Text, Word, Image, HTML and SWF;
- Merge files into one PDF;
- Extract pages from a PDF;
- Perform OCR on scanned PDFs;
- Customize PDF layout or size;
Steps to Convert PowerPoint to Word on Windows with PDFMate
- Download and install PDFMate on your Windows PC.
- Upload PowerPoint files into the program, click 'Convert' to save the PPT file as PDF;
- Then add the newly created PDF file into the program again, choose output as Word.
- Click 'Convert' to turn the PPT file into Word on Windows.
Part 3. How to Convert PowerPoint to Word Online?
Another way to convert PowerPoint to Word for free is using an online document converter. Here we pick 2 online PPT to Word converters.
#1 Zamzar
Zamzar enjoys a large popularity in the field of online file conversions. It allows users to convert all types of files into different formats, including documents, images, ebooks, videos, audios…
Pros:
- 100% free;
- Easy to use;
- Excellent support on output format;
- Support batch conversion;
- Convert fast;
Cons:
- Conversion quality is not stable;
- Potential risk of information leakage since files are uploaded online for some time;
Steps to Convert PowerPoint to Word with Zamzar
- Go to Zamzar PPT to Word
- Click 'Add Files' to upload PowerPoint files online;
- Choose output as Doc;
- Click 'Convert Now' to export PowerPoint as Word;
- Once the conversion finishes, click 'Download' to get the Word document.
#2 Convertio
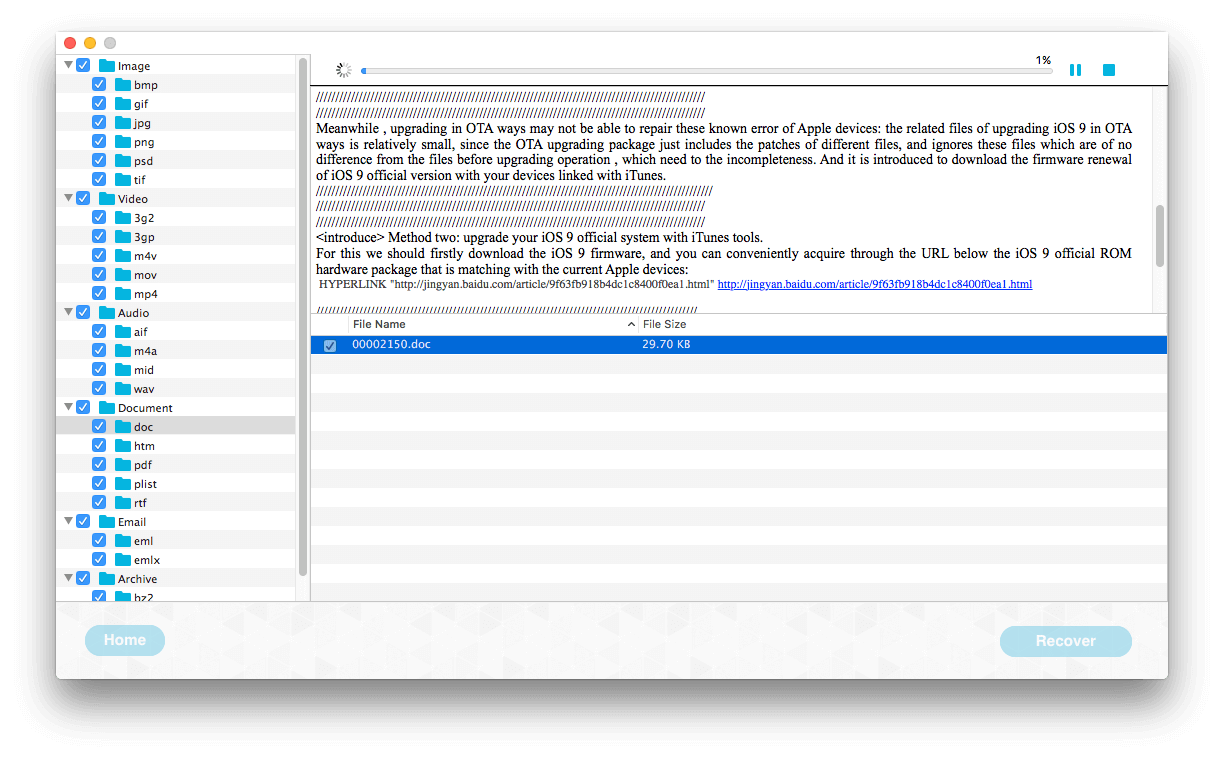
Embedded with more useful features in certain collaborative situations than Pages, Microsoft Word becomes increasingly popular among Mac computers. Office 365 even allows users to create Word files on their Mac. On one hand, Microsoft Word offers standard DOC or DOCX file formats that are compatible in almost every OS platform; On the other hand, Word 2020, 2019, 2018..2011 is featured with auto-saving, which enables us to recover a Word document before we could hit Save.
Based on the features of Microsoft Word for Mac, there are three potential ways to recover your unsaved Word documents. These methods can also be applied to recover unsaved Excel files on your Mac.
#1. Recover Unsaved Word Docs on Mac with AutoRecovery
The Word for Mac includes an AutoRecovery option. It is turned on by default. The app will automatically save a copy of an open Word file every 10 minutes. If Word freezes while you're working on a document, or if the computer crashes, you can use the AutoRecovery copy to recover unsaved Word document with the changes or additions that you made in your last Word for Mac session.
Guide: How to recover an unsaved Word document
Unlike recovering unsaved Word document in Windows, the file recovery on Mac from the AutoRecovery folder is different.
Step 1. Open 'Finder' on your Mac, then head to 'Go' > 'Go to Folder'.
Step 2. Type: ~/Library/Containers/com.microsoft.Word/Data/Library/Preferences/AutoRecovery and click 'Go'.
Step 3. Open the AutoRecovery folder, locate all the files that start with the words 'AutoRecovery save of'. Select the one you want to recover, rename the file, then add the '.doc' filename extension.
Step 4. Double-click the file. The document now opens in Word for Mac.
Step 5. Click the File menu and select 'Save As'. Type a new name for the file into the Name field, select a folder for the file and click the 'Save' button.
#2. Recover Unsaved Word Documents on Mac from TMP Folder
The Word for Mac saves a copy of the unsaved document named as Word Work File in the Temporary folder. Your Mac also temporarily keep files in this folder. Though for many Mac users, it's not easy to find it.
Guide: How to recover an unsaved Word document on Mac
Save Word File For Mac Iso
Step 1. Go to 'Applications' > 'Utilities' and double-click 'Terminal'.
Step 2. In Terminal, enter open $TMPDIR and you will be directed to the TMP folder which is used to keep files temporarily.
Battery life varies by use and configuration; see for more information. ₹99/month after free trial. Offer is valid for 3 months after eligible device activation. One subscription per Family Sharing group.
Step 3. In the TMP folder, find and open the folder named 'TemporaryItems'. In it, right-click the desired unsaved Word files and 'Open with..' Microsoft Word.
Step 4. Save the Word file by clicking on 'File' > 'Save As' and save it to another location.
#3. Recover Unsaved Word Document on Mac from Recovered Item
The Word for Mac temporarily saves documents that the user has not yet saved themselves in a folder named 'Recovered items', located in the Trash. If there are no recovered files, this folder will not appear.
Guide: How to find unsaved Word files on Mac
Step 1. Open 'Trash' by clicking its icon on the dock.
Step 2. Look for a folder labeled 'Recovered items' and click into it to look for your unsaved Word file. If you cannot find it, try the next solution.
#4. Recover Deleted Word Document with Word Recovery Software
The aforementioned three ways are exclusively for saving the file you're currently working on but suddenly disappear before clicking the Save button. To be specific, the methods will only work for files that are in the process of being worked on when they disappeared. Hence, if you lost a Word doc that is already existed by deletion, disk formatting or losing its access, you need to turn to other ways to recover a Word document on Mac.
EaseUS Data Recovery Wizard for Mac is third-party specialized Mac data recovery software that can scour your hard drive, external hard drive, SD card, or USB flash drive to find all the lost data that vanishes without a trace on Mac OS X/macOS. It doesn't matter whether you emptied the trash bin or not, the deleted file will show up after you use the program to scan your selected drive.
For the first attempt, we strongly recommend you download its free version. It won't cost you a penny to search for your missing files. And since your problem is only for a few lost Word files, the 2GB recovery limit should be more than enough. The scan & recovery process is very simple, we'll show you how it works.
Guide: How to recover a Word document on Mac
Save Word File For Mac Os
Step 1. Select the location where your important Word documents were lost and click Scan button.
Step 2. EaseUS Data Recovery Wizard for Mac will start immediately a quick scan as well as a deep scan on your selected disk volume. Meanwhile, the scanning results will be presented in the left pane.
Step 3. By Path and Type, you can quickly filter the Word files you've lost earlier. Select the target files and click Recover Now button to get them back at once.
How to Increase the Chance of Unsaved Word Data Recovery
After suffering from the fear of losing your Word documents, you must not want to experience this kind of situation again. Thus, it's necessary for you to know how to avoid losing your Word files. To avoid completely losing your files, you can:
Tip 1. Save the Word Document Whenever You Create a New One
An ever unsaved Word document exists in the computer's RAM, not on the hard disk. Thus, the chances to save a Word Document that has never been saved before are slim. Knowing this should give you a hint that you should save the word document at least once whenever you create a new one.
Tip 2. Change the AutoSave Interval
After you save your Word document, the AutoSave feature will begin to work. To minimize the loss of the progress on the file you are working, you can change the frequency of AutoSave:
Step 1. Open Microsoft Word on your Mac.
Step 2. Go to 'Word' > 'Preferences' and click 'Save' under Output and Sharing.
Step 3. Check all the items under Save Options (Recommended) and change the interval of AutoSave, for example, from every 10 minutes to every 5 minutes.
If you follow the two tips above, you will substantially decrease the risk of losing your Word documents. What if you carelessly deleted your important Word files on your Mac? No worry. Try the free method to retrieve permanently deleted Word documents with EaseUS Data Recovery Wizard for Mac.
Sometimes, we just need to copy the contents from a PowerPoint file to Word for further modification. Today, regarding the topic of converting PowerPoint to Word on Mac or Windows, here we list 3 different ways to carry out such a conversion, including the online, free PPT to Word solutions that users may feel interested.
Part 1. How to Convert PowerPoint to Word in Microsoft Office?
Part 2. Easy Solution to Convert PPT to Word on Mac or Windows
Part 3. How to Convert PowerPoint to Word Online?
Part 1. How to Convert PowerPoint to Word in Microsoft Office?
It is much likely that you have installed Microsoft Office suite on your Mac or Windows PC. Therefore, before using a 3rd party tool or going to online, free services, you can have a try on Microsoft Office itself to get the problem solved. To convert PowerPoint to Word in Microsoft Office, here are 3 options.
Option #1 Create PowerPoint Handouts in Microsoft Word
According to Microsoft Office, it recommends users to create the PPT file as handouts in Word, then edit, print or modify. You can follow the steps:
- Open Microsoft Office PowerPoint;
- Go to File>Export>Create Handouts;
- Go to Create Handouts in Microsoft Word>Create Handouts;
- In the Send to Microsoft Word box, choose Paste or Paste link, then click 'OK'. Paste: No update is synced if there is and change added onto the original file; Paste Link: File will be synched and updated to latest version;
- Then the PowerPoint file will be opened in Word, rename and save it.
Option #2 Export PowerPoint to Word
The 2nd way to convert PowerPoint to Word is exporting the PowerPoint file first, then insert or open in Word.
Export PowerPoint as RTF Text in Word
- Open PowerPoint file;
- Go to File>Save as, choose RTF as the output.
- Then open RTF file with Word, you can save the file directly or save as Word Docx.
Export PowerPoint as Image in Word
- Open PowerPoint file;
- Go to File>Save as, choose PNG, JPG or any supported image format;
- Open Word file, go to Insert>Picture, locate the image file and insert.
- Once inserted, save the Word file.
Option #3 Copy PowerPoint to Word
The most direct way to convert PowerPoint to Word with MS is copying and pasting. Many users deem this method is a great waste of time and effort, but it is not.
- Open PowerPoint file;
- Copy the PPT contents;
- Open MS word, right click on a blank area and choose 'Paste Special';
- Make sure the box before 'Formats' is checked;
- Once the PowerPoint contents are pasted into Word, edit or save the file.
As you may have noticed, it is not easy and convenient to convert PowerPoint to Word with MS Office, even the formatting will be lost. If you want to get rid of such shortness, keep reading the easier solution.
Razer Cortex: Game Booster improves your PC performance by managing and killing processes and apps you don't need while gaming (like business apps and background helpers). This frees up valuable resources and RAM needed for games, resulting in higher. Game booster 2.
Easy Solution to Convert PPT to Word on Mac or Windows
If you want to make the PowerPoint to Word conversion super easy with good quality, you'd better pick a professional tool. Here for Mac and Window users, the recommended tools are different.
How to Convert PowerPoint to Word on Mac?
As you may have notices, there are few tools designed to convert PowerPoint to Word directly, but a PDF converter can perform the PowerPoint to Word conversion.
Cisdem PDF Converter OCR is a mac program to convert PDF from and to many formats. It supports importing PowerPoint, Word, ePub, image and other files, also allows users to export as PowerPoint, Word, ePub, Pages, Keynote and total 16 formats. In addition, its OCR feature enables users to convert scanned and image files into editable Word, PowerPoint, etc.
Why Cisdem PowerPoint to Word Converter?
- Convert PowerPoint, Word, Text, ePub, CHM, HTML, etc. to PDF and other formats;
- Export files as PowerPoint, Word, Text, ePub, Keynote, Pages, etc;
- Retain original file quality;
- Batch convert;
- OCR on scanned PDF or images to save in editable PowerPoint, Word, Text or other formats;
- Easy to use;
……
Steps to Convert PowerPoint to Word on Mac with Cisdem
- Download and install Cisdem PDF Converter OCR on mac.
- Go to 'Creator', drag and drop single or multiple PowerPoint files into the program;
- If necessary, click Merge button to combine all imported PowerPoint files into one PDF;
- Click 'Convert' to save PowerPoint as PDF first;
- Then go to 'Converter' interface, drag and drop the PDF file created from PPT files;
- Choose output as Word Docx, also you can choose page range to convert;
- Click 'Convert' to change PowerPoint to Word on Mac now;
Bonus: Convert PowerPoint to Word with Mac Preview
If you haven't installed PowerPoint on your Mac, Preview will help to do such a conversion. And here are 2 options.
Convert PowerPoint to Editable Word;
- Right click on the PowerPoint file, choose to open with 'Preview';
- Go to File>Export as PDF, then click 'Save';
- Then open the PDF with Mac Preview, the contents will be copyable, copy the contents and paste to a Word document;
- Then rename or save the Word document.
Export PowerPoint as Image to Word
- Right click on the PowerPoint file and open with Preview;
- Go to File>Take Screenshot, capture the PowerPoint contents and save in image format;
- Open Word, go to Insert>Picture, import the PowerPoint screenshots to Word, then save the files.
How to Convert PowerPoint to Word on Windows?
It is a pity that Cisdem is not available for Windows users, but there is a tool functioning equivalently as Cisdem, the PDFMate PDF Converter Pro.
PDFMate PDF Converter Pro also builds in a PDF creator to save PPT or other files to PDF, together with a PDF Converter to export files as Word or other formats.
- Save images, Word, Excel and PPT as PDF files;
- Convert PDF to ePub, Text, Word, Image, HTML and SWF;
- Merge files into one PDF;
- Extract pages from a PDF;
- Perform OCR on scanned PDFs;
- Customize PDF layout or size;
Steps to Convert PowerPoint to Word on Windows with PDFMate
- Download and install PDFMate on your Windows PC.
- Upload PowerPoint files into the program, click 'Convert' to save the PPT file as PDF;
- Then add the newly created PDF file into the program again, choose output as Word.
- Click 'Convert' to turn the PPT file into Word on Windows.
Part 3. How to Convert PowerPoint to Word Online?
Another way to convert PowerPoint to Word for free is using an online document converter. Here we pick 2 online PPT to Word converters.
#1 Zamzar
Zamzar enjoys a large popularity in the field of online file conversions. It allows users to convert all types of files into different formats, including documents, images, ebooks, videos, audios…
Pros:
- 100% free;
- Easy to use;
- Excellent support on output format;
- Support batch conversion;
- Convert fast;
Cons:
- Conversion quality is not stable;
- Potential risk of information leakage since files are uploaded online for some time;
Steps to Convert PowerPoint to Word with Zamzar
- Go to Zamzar PPT to Word
- Click 'Add Files' to upload PowerPoint files online;
- Choose output as Doc;
- Click 'Convert Now' to export PowerPoint as Word;
- Once the conversion finishes, click 'Download' to get the Word document.
#2 Convertio
The reason why I pick Convertio PPT to Word converter is that it bring a relatively good conversion quality, for example, it can remove the background image for me and retain the original formatting, which is particularly convenient for further editing. Also, it is a online converter to work on documents, images, media files, etc. It even supports OCR to make scanned files in editable formats.
Pros:
- Support uploading files from computer, Google Drive, Dropbox or URL;
- Excellent support on output format;
- Batch convert;
- Easy to use;
- Good conversion quality;
Cons:
- Relatively slow conversion;
- Potential risk of information leakage;
- Maximum file size: 100MB
- Go to Convertio PPT to Word Converter;
- Click on the red button to upload files as needed;
- Choose output as Docx;
- Click 'Convert' to save PowerPoint as Word;
- Once the conversion is ready, click 'Download' to get the Word file;
Conclusion
How To Recover Lost Word Files On Mac
If you are working on non-private files or do not require high on conversion quality, online PPT to Word converters are good choice. Otherwise, choose a professional one to do the conversion with high conversion quality in a super easy way.
Save Word File For Mac Download
Phillips, NinaHow to Convert AZW3 to PDF and Remove DRM (Free Online Included)
With the easy availability of eBooks on the websites today, we prefer to view books on Kindle device. While with [..]